
큐브 메시와 파티클,사운드,라이트 컴포넌트를 붙여서 오브젝트를 만들어 보자.
액터 블루프린트 생성
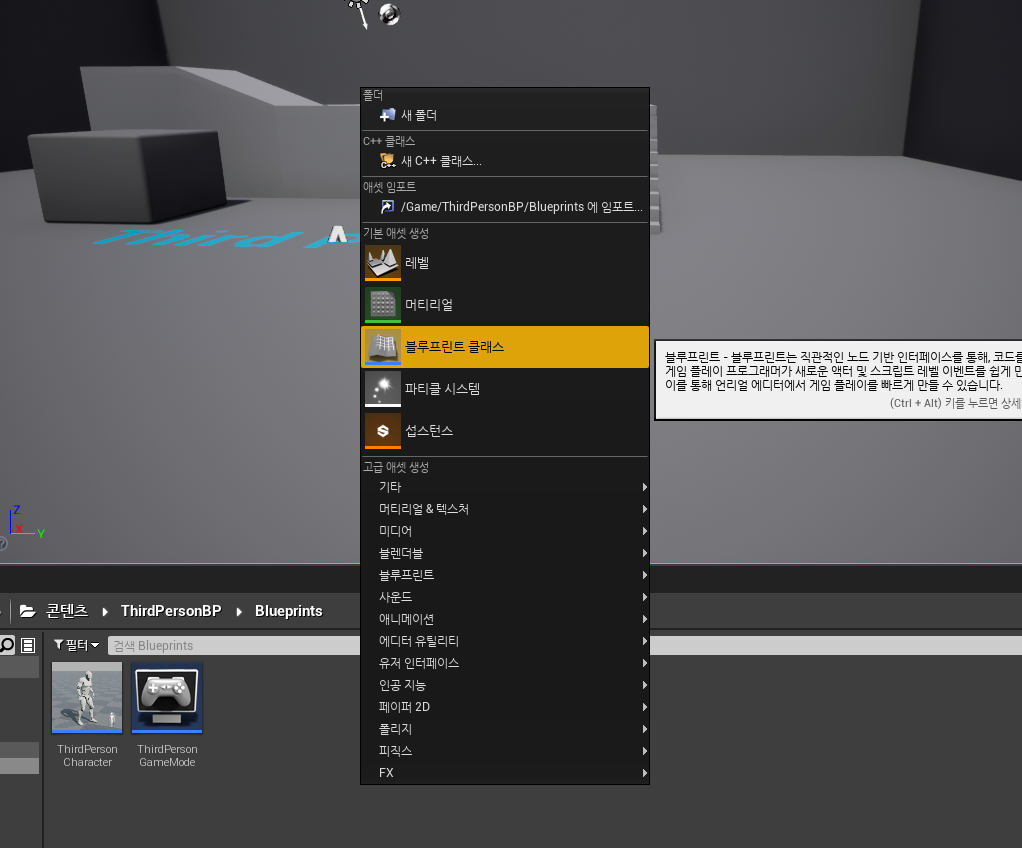
콘텐츠 브라우저에서 우클릭을 하여서 블루프린트 클래스를 선택합니다.
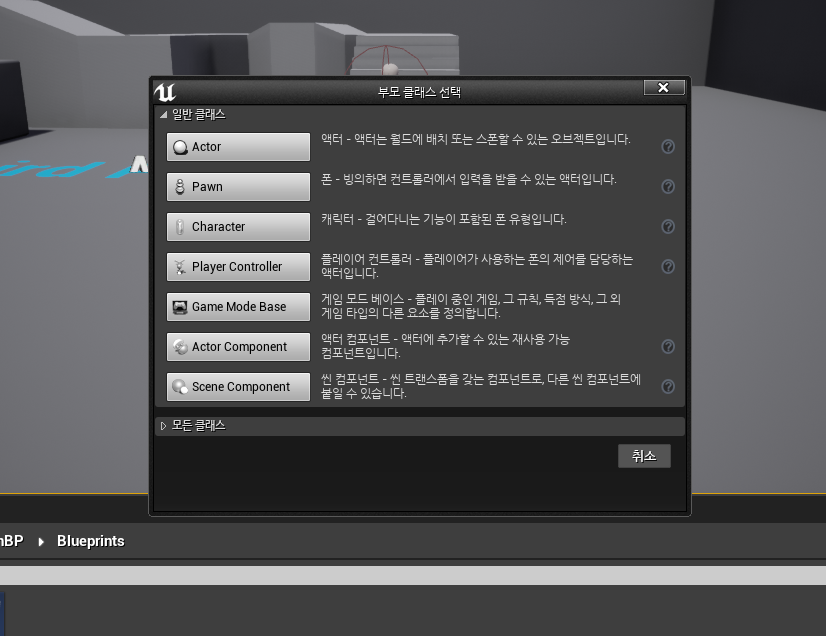
부모클래스를 선택할 수 있는 창이 나옵니다.
Actor를 선택합니다.
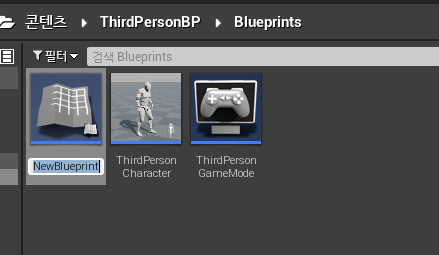
NewBlueprint가 생겼습니다. 이름을 TestActor로 변경하겠습니다.
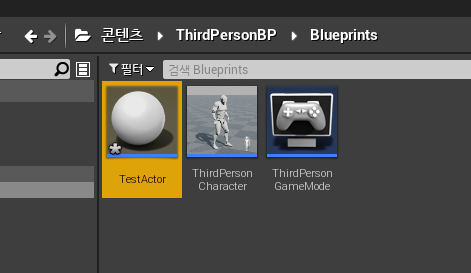
TestActor을 더블클릭하여 블루프린트를 열어줍니다.
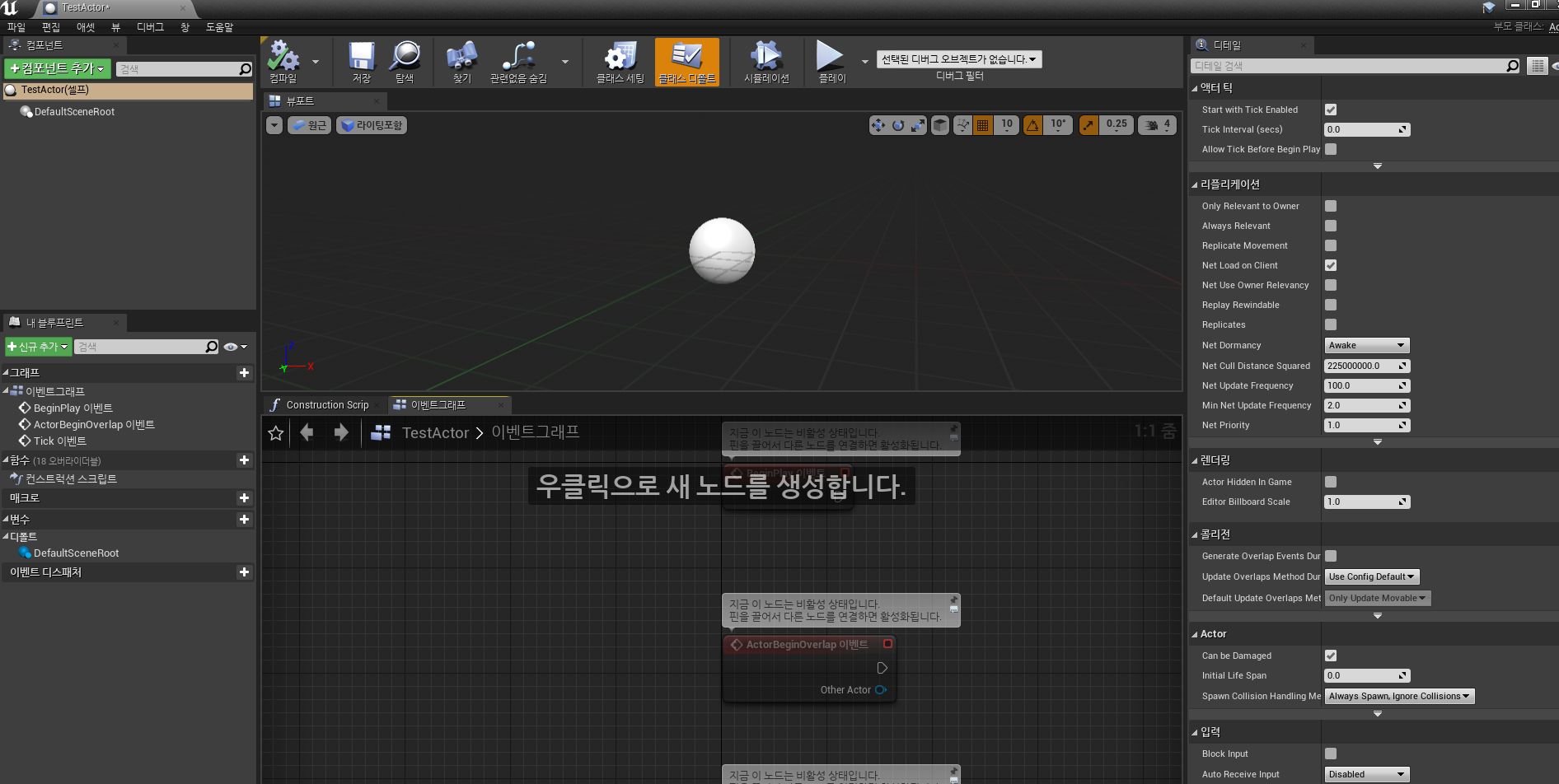
Actor에 블루 프린트 창입니다. 컴포넌트와 블루프린트들을 관리할 수 있는 탭과 변경사항을 바로 눈으로 확인할 수 있는 뷰포트, 블루프린트를 이용하여 기능을 제작, 구성할 수 있는 이벤트그래프, 디테일 탭이 존재합니다.
큐브 메시 생성, 배치
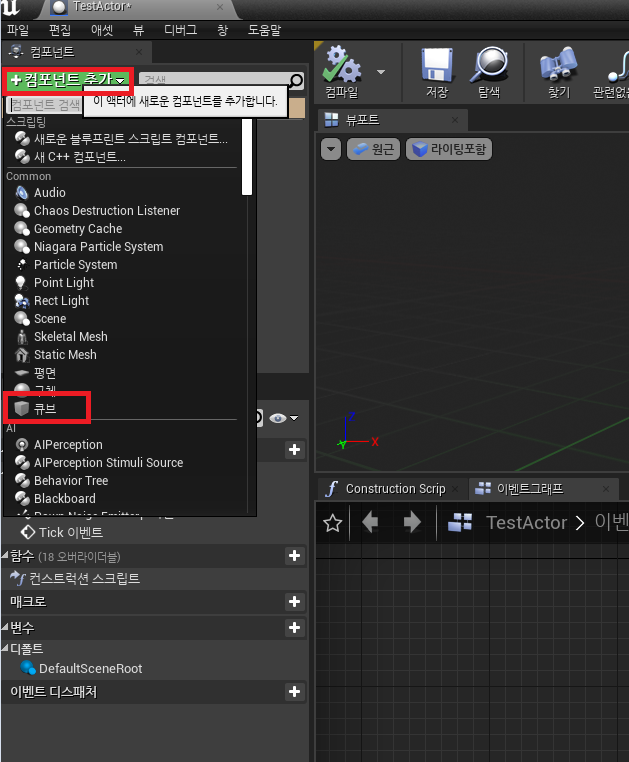
컴포넌트 추가를 누른 후 큐브를 선택합니다.

컴포넌트에 Cube가 추가되고 뷰포트에서는 큐브의 메쉬가 보이게 되었습니다.
디테일 창에서는 큐브 컴포넌트에 대한 속성들을 수정할 수 있습니다.
트랜스폼에서 스케일을 x(0.1) y(0.1) z(1.0)으로 수정합니다.
그 이후 피벗이 하단이 아니고 중앙이기 때문에 위치에서 Z를 50으로 수정합니다.
여기서 x,y,z는 cm기준 입니다.

트랜스폼 아래쪽을 보면 스태틱 메쉬와 머티리얼이 있는데 이 부분에서 메쉬와 머티리얼을 수정할 수 있습니다.
메쉬를 Cone, 마티리얼을 M_ChromBall로 변경해보겠습니다.
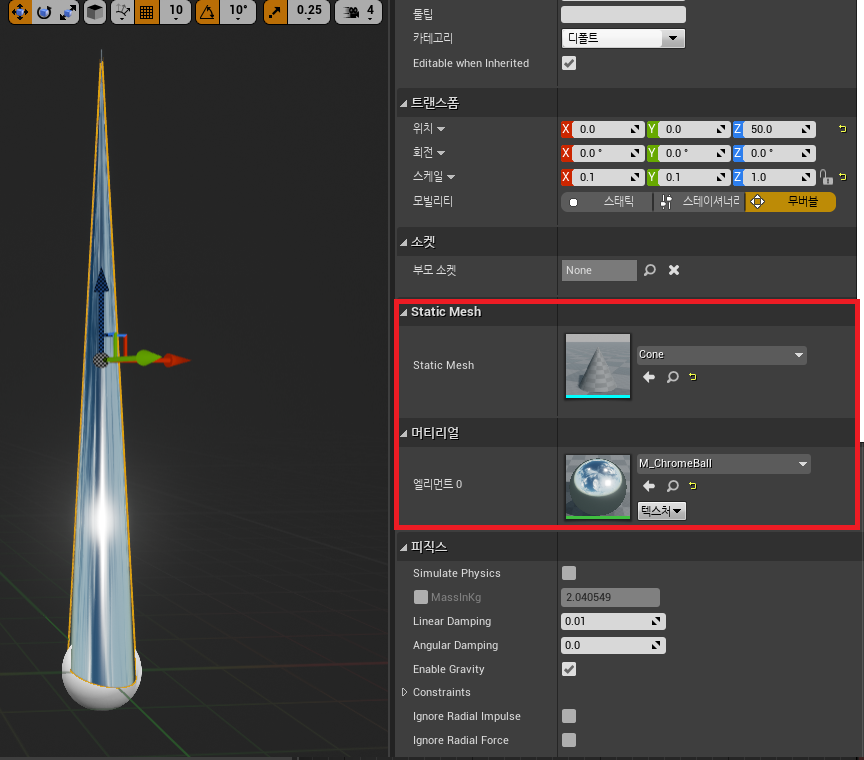
새로운 메쉬와 머티리얼을 갖게 되었습니다.
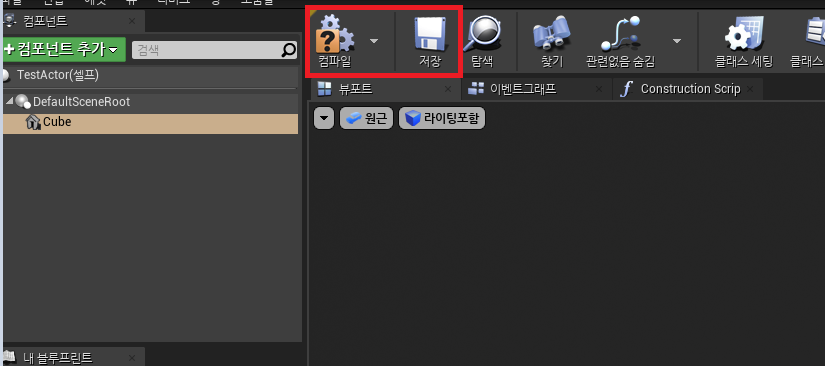
뷰포트 상단 툴바에서 컴파일과 저장을 눌러줍니다.
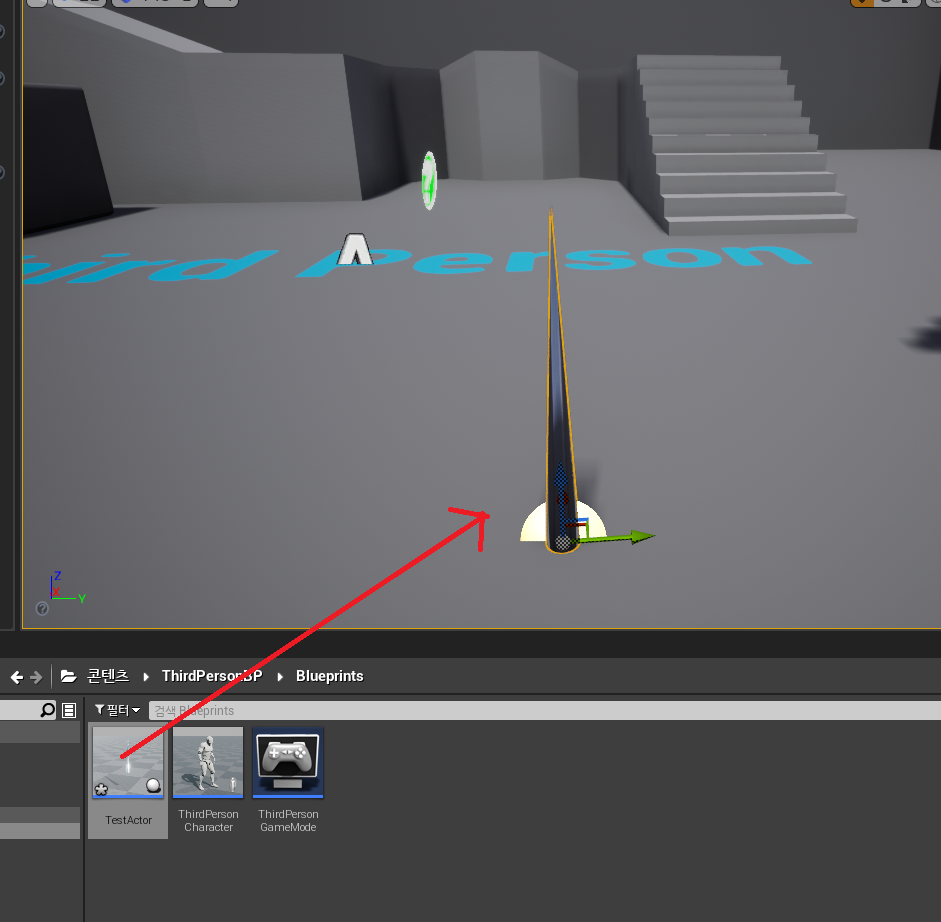
에디터로 다시 돌아와 콘텐츠 브라우저의 TestActor를 드래그하여 뷰포트에 놓습니다.
TestActor가 정상적으로 배치된 것을 실행하여 확인할 수 있습니다.
파티클, 오디오, 라이트 컴포넌트 추가
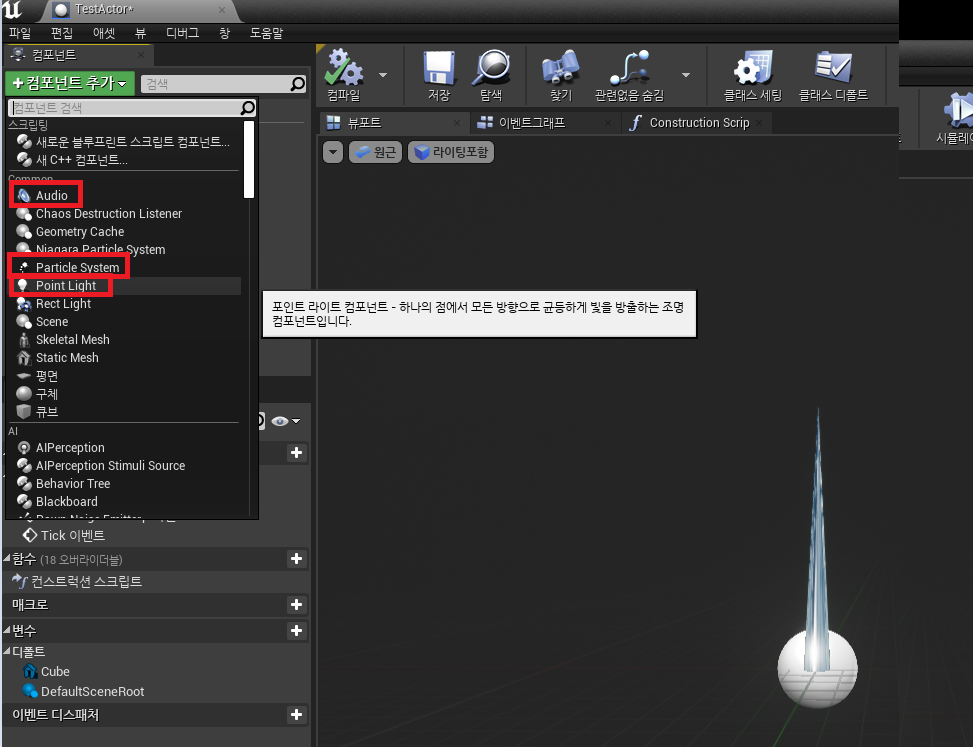
다시 TestActor 블루프린트로 돌아와 Audio와 Particle System, Point Light를 추가해줍니다.

위와 같이 Audio에 자식으로 ParicleSystem의 자식으로 PointLight가 붙어버렸습니다.
DefalutSceneRoot으로 드래그하여 드롭액션 붙이기를 눌러 DefaultSceneRoot의 자식으로 변경할 수 있습니다.
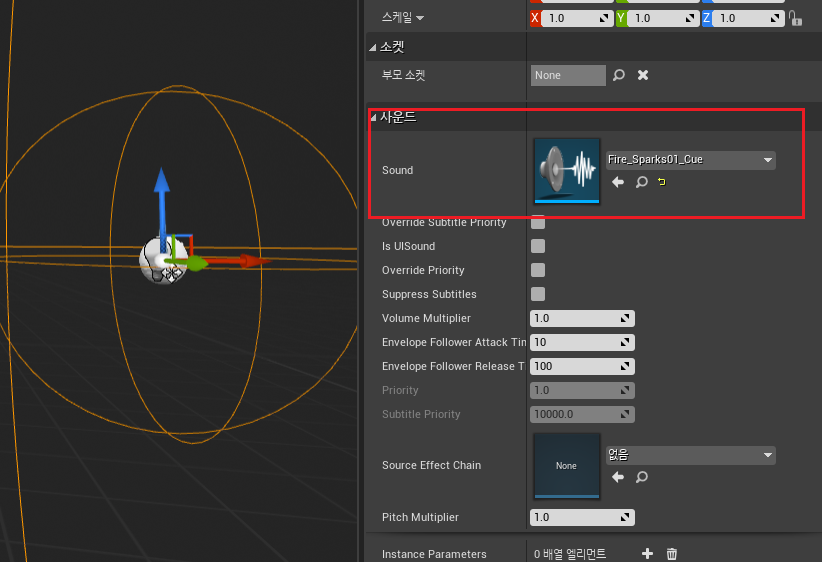
Audio 컴포넌트를 선택 후 디테일창에서 사운드를 변경할 수 있습니다.
Fire_Spark01_cue로 변경하겠습니다.
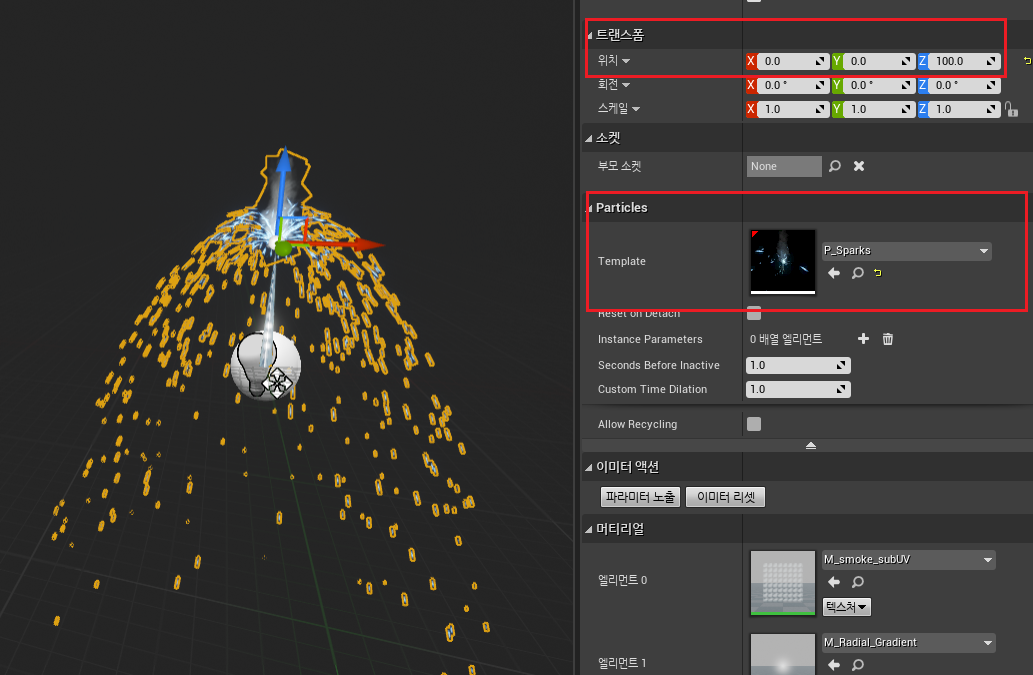
Particle System 컴포넌트를 선택 후 디테일 창에서 P_Sparks로 변경해준 뒤 뾰족한 부분에서 출력될 수 있도록
트랜스폼 위치에서 Z를 100으로 설정합니다.
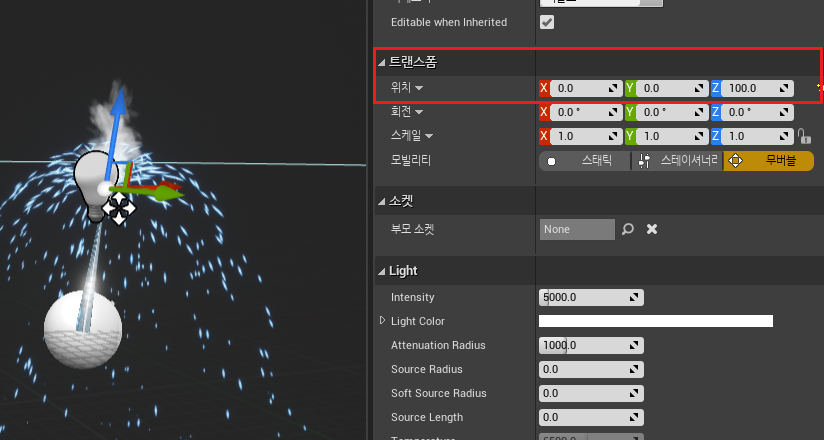
Point Light도 트랜스폼 위치에서 Z를 100으로 설정합니다.
컴파일 후 저장을 해준 뒤 에디터로 다시 돌아옵니다.

배치 했었던 액터가 이펙트와, 라이트가 변경됬습니다.
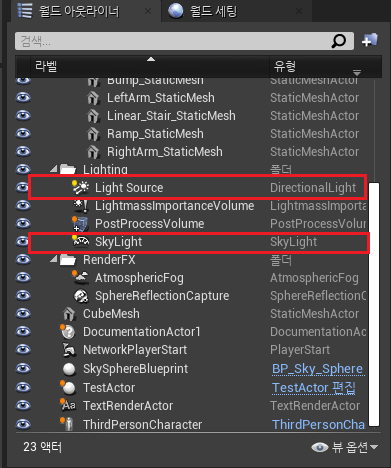
라이트를 더 잘 확인해보기 위해 월드아웃라이너에서 Light Source와 SkyLight를 삭제합니다.

실행하여 이펙트, 사운드, 라이트가 정상적으로 들어간 액터를 확인합니다.
'Programming > 언리얼엔진' 카테고리의 다른 글
| #02) 언리얼 애니메이션 블루프린트 (0) | 2020.07.21 |
|---|---|
| #01) 언리얼엔진 캐릭터,이동 만들어보기 (0) | 2020.07.20 |
| 언리얼 엔진 카메라, 라이트 파일럿 기능 (0) | 2020.07.20 |
| 언리얼 엔진 라이트 추가 (0) | 2020.07.20 |
| C++)언리얼 변수 노출(UPROPERTY()) (0) | 2020.07.16 |
